How to enable Private Space in Android 15
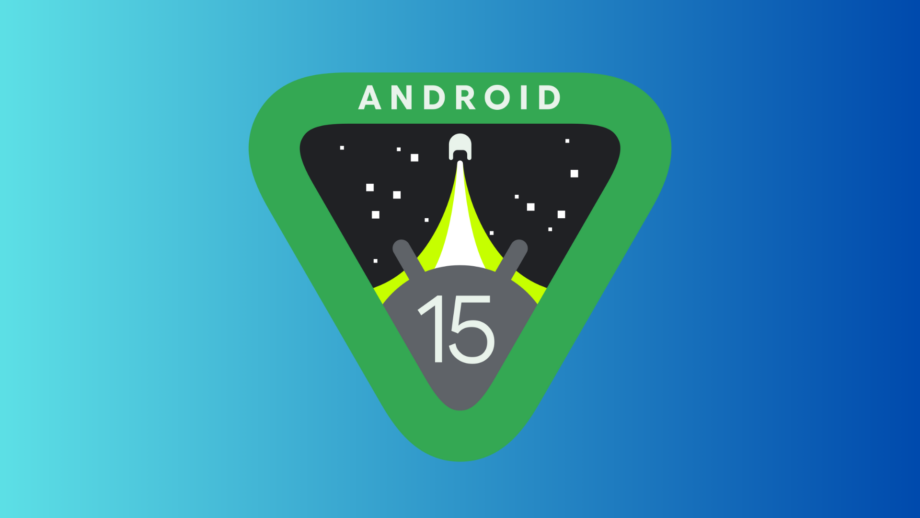
Android 15 is currently rolling out on compatible devices, and with it comes the long-awaited inclusion of Private Space.
Private Space is a folder on Android smartphones that allows you to keep sensitive apps hidden or stored away, and requires a passcode to get access.
Keep reading to learn how to enable Private Space in Android 15 and keep your apps password-protected.
What you’ll need:
- A handset running on Android 15 (at the time of writing only Google Pixel smartphones are eligible for the upgrade)
The short version:
- Open the Settings app
- Tap Security & privacy
- Tap Private space
- Tap Set up
- Here you’ll have the option to set up or log into another Google Account
- Decide on the lock for your private space
- Tap Done
Step
1Open the Settings app

We’ve used a Google Pixel to demonstrate, however the steps should be similar on other handsets running Android 15.

Step
2Tap Security & privacy

You’ll need to scroll to around halfway down the page to find this.

Step
3Tap Private space

Scroll down towards the bottom of the page.

Step
4Tap Set up

Read through the on-screen information to learn more about Private Space and how you can make the most of it. Once you’re happy, tap Set up.

Step
5Sign into your Google account

Tap Got it to sign into your Google account. You have the option to either sign into your usual account or create a new one.
The benefit of setting up a separate Google account is that this can be a dedicated account to stop data appearing outside of your private space. As listed here, this includes your synced photos and files, as well as browsing history.
Step
6Decide on the lock for your private space

You can either create a new lock for your private space or just use the same one you use to unlock your device (although we recommend doing the former).
If you do choose a new lock then follow the on-screen instructions to set this up and ensure you make a note of it.
Step
7Tap Done

Now you’ve set up your private space on your device.

Troubleshooting
To find your private space, open your app library and scroll down to the bottom of the page where you’ll see it listed there.
To place already installed apps to your private space, long press the app you want to add then tap Install in private.
Alternatively, to add new apps you’ll need to open and unlock your private space and tap Install to download content from the Google Play Store.
By default, your private space will have Camera, Chrome, Contacts, Files, Photos, Pixel Buds and the Play Store apps already stored.







